


The zoom slider at the bottom left of the dopesheet indicates the current zoom level and can be dragged. Scrolling the mouse wheel over the timeline zooms the timeline in or out. Similar to panning in the viewport, dragging with the right mouse button pans the timeline left and right or up and down. An orange vertical line marks the key with the highest frame, which determines the animation's duration. Orange diamonds on the timeline indicate which frames have at least one key. Once keys are set they will appear below the timeline in the graph or dopesheet views. Check Show all skin attachments in the tree settings or press ctrl+H ( cmd+H on Mac) for Show All Bones/Slots. If you can't find the key causing the orange vertical line at the end of the animation, likely it is a deform key for a skin attachment or a bone is hidden. The timeline is shown on the graph, dopesheet, timeline, and audio views. In animate mode, the skeleton's pose comes from the current timeline position and the animation's keys. For example, if the folder emotes has an animation wave, then the animation name at runtime is emotes/wave. In exported skeleton data, folder names are prepended to the animation name to create the final name used in the Spine Runtimes. Animations can be moved between folders by dragging them. To create a folder, select an animation and click New. FoldersĪnimations can be organized into folders.
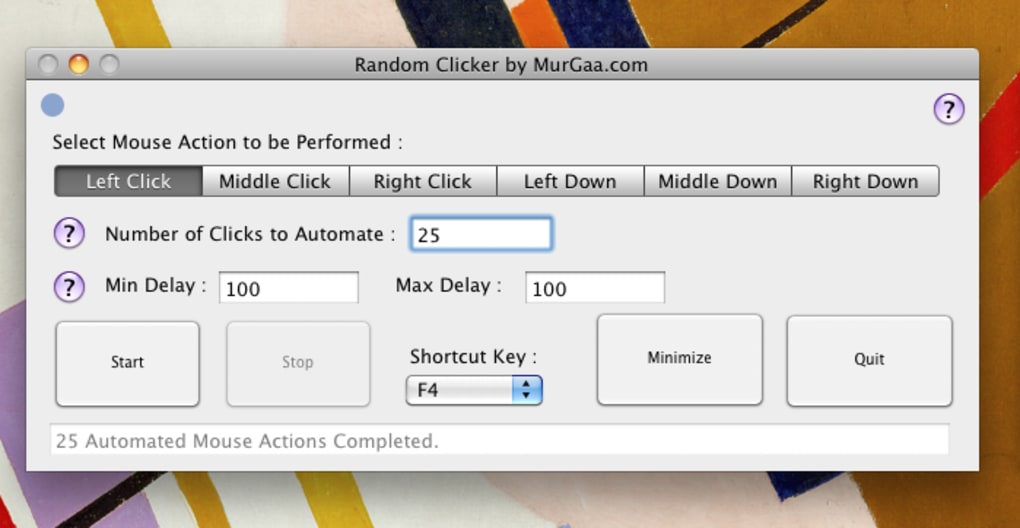
Animationsīefore keys can be set, be sure you are in animate mode and that you have an animation active by setting its visibility dot in the tree view, or by selecting it in the animations view.Ī new animation can be created by selecting the Animations node in the tree and clicking New. The art of animating a skeleton comes down to the poses defined by the keys and the times for the keys on the timeline. For any time between the keys, the value is interpolated. Keys define the start and end times and values of a transition. Animating in Spine is done by setting "keys".


 0 kommentar(er)
0 kommentar(er)
